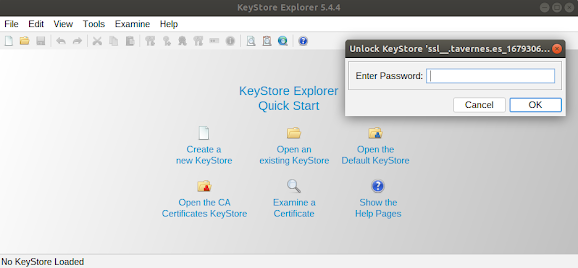3. Keystore Explorer: Cambiar el tipo de certificado, la contraseña del certificado y de la clave privada
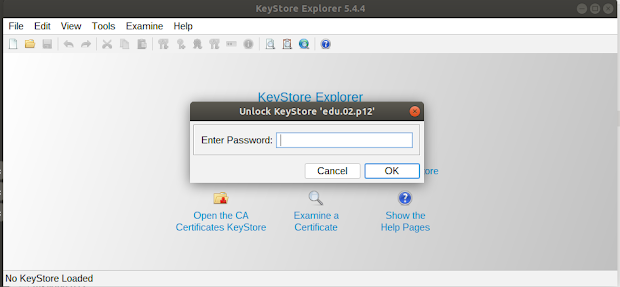
0. ¿Porque cambiar las contraseñas? Spring Boot y otros programas se quejan de que hayan caracteres NO ASCII como la"ñ" o acentos. No admiten estos caracteres en contraseñas de certificados (alamcenes de clave) o para las claves privadas. Por tanto si te dn un certificado con contraseñas que contengan estos caracteres, hay que cambiarlas. 1. Abrir el certificado y ver la información contenida Abrir el certificado (jks, p12 etc) sabiendo la clave del certificado (almacen de certificados) Una vez introducida la clave aparece la información Se puede averiguar el tipo de keystores (PKCS#12) , la ruta del fichero, el nombre de la clave privada (ssl_profile) y el tipo de clave RSA Si queremos averiguar más vamos al menú Tools > Keystore Properties y aparece La clave privada aparece como bloqueada y no aparece su información. Si queremos desbloquearla, cerramos la ventana anterior clicamos el boton derecho del ratón sobre la clave primaria y en el menú emergente le damos a &